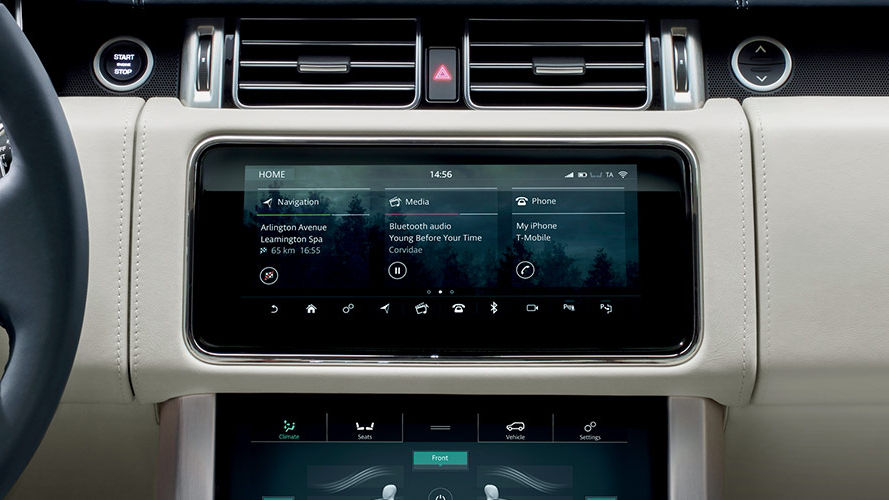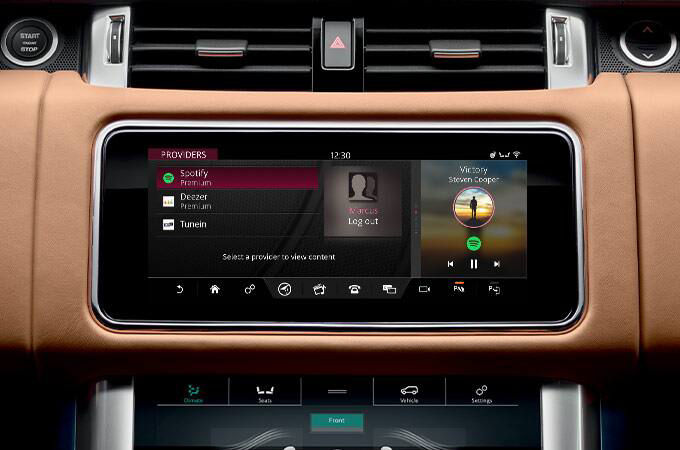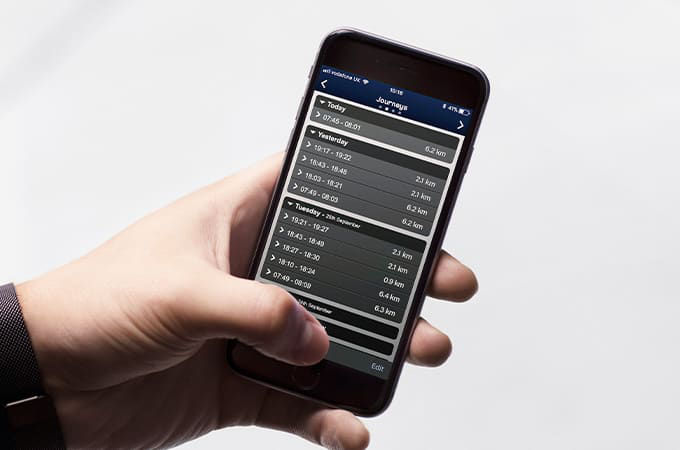Find the answers to our most frequently asked InControl questions by searching the topics below.
TOUCH PRO & TOUCH PRO DUO
CUSTOMISATION
-
How do I configure/edit the customisable homescreen?
To add a shortcut/widget press and hold your finger down on an empty part of the homescreen. To move a shortcut/widget simply tap on the edit icon at the bottom of the Touchscreen. Tap on + to select the area you would like to place the new shortcut/widget.
To delete a shortcut/widget, drag it to the bottom of the Touchscreen where a large delete bar will appear.
To move a shortcut/widget between homescreens, drag it to the side of the screen – at this point the next/previous homescreen is shown. Release pressure on the shortcut/widget when in the desired position.
Scalable shortcuts/widgets can be resized by clicking on the resize icon shown in lower right corner of the shortcut/widget in edit mode.
Please note that you can only configure/edit the customisable homescreen(s) when your vehicle is stationary. -
Why can't I always resize the widgets/shortcuts on the customisable homescreen?
Not all shortcuts/widgets can be resized, and others may have limited resizing options. This is to ensure that the function of the shortcut/widget is never impacted – for example, by making it too small.
-
I've created my own own homescreen - can I make this the default homescreen?
Yes, it’s possible to set up your home pages so you default back there every time you press the home button. Go to settings > Home settings
Pressing the home button once will return you to your default homescreen. Pressing the home button twice allows you to preview all pages including the extra features screen. This function makes accessing specific pages much quicker once multiple home pages have been added. -
How many homescreens can I create?
You can create up to 4 new homescreens in addition to the factory set homescreen.
-
Can I customise the factory set homescreen?
No, it’s not possible to customise this page.
-
Can I use my own wallpaper?
At this time you can only select from pre-installed wallpaper designs.
SETTINGS & CONTROLS
-
What's the function of the small square icons inside each quadrant on the homescreen?
The small square icon placed to the side of the main feature panels, provides a shortcut to a specific feature. For example, your voicemail, seat controls, set/cancel navigation guidance, play/pause etc., depending on the media source you’re using.
-
Which functions can be operated with the steering wheel controls?
Depending on your vehicle’s specification, the following Touch Pro features can be operated via the steering wheel:
• Volume control of Media, Phone, Park Distance Control feedback, Navigation guidance and Voice Recognition feedback.
• You can toggle through media types using the mode button - for example, TV, Radio, Bluetooth Media, iPod, USB depending on vehicle specification and the sources available at that time.
• Left/right controls can be used to change between tracks and favourite TV channels/radio stations. Note: A long press on the left/right button initiates a radio search.
Using the new Virtual Instrument Display, it’s also possible to select the media source, TV/radio favourite stations, or select from a list of recent phone calls. To do this, press the Menu/OK button on the steering wheel then scroll to the relevant option e.g. Favourites, Source, Recents. Click on Menu/OK to select the sub menu. Using the up/down controls on the steering wheel, simply scroll to the item you desire and click on Menu/Ok to select the number, favourite or source. -
Why isn't there an option to change the time settings?
The time is automatically synced to GPS satellites based on your vehicle’s current position. Therefore as you drive between time zones or GMT Daylight Saving Time changes, the system will automatically update. This ensures that the Real Time Traffic Information system operates as accurately as possible – ensuring all information is correct for your journey.
-
Depending on what feature i'm using, clicking on the Settings button brings up different options - why is this?
We wanted to provide easier access to general settings as well as quicker access to some more commonly used settings like display and audio. For this reason, a settings icon (two gears) has been placed at displays the settings screen for this feature.
At the top one large button dynamically changes according to the feature in use at the time. For example, if you’re using the Navigation feature, Navigation settings will be displayed. At the bottom, there are controls to override the automatic brightness of the Touchscreen or to turn it off completely. The two large buttons in the lower section provide access to All settings and Audio settings. -
The 'back' key doesn't always return me to my last used feature/screen, why is this?
To help you navigate with fewer steps, Touch Pro uses a hierarchical logic for the ‘back’ key rather than historical. It passes you back through the levels of the system, rather than taking you back to your last used feature.
-
How many TV/Radio favourites can I access directly from the cluster menu with the steering wheel controls?
Your first 14 favourites can be selected from the virtual instrument display. If the favourite you want is not available, you can reorder the list once your vehicle is stationary.
-
How can I change which information is shown in the multi-tasking panel?
Swipe up or down on any panel to switch between the following:
• Navigation
• Phone
• Media
• Weather (requires Connect Pro where supported)
• News (requires Connect Pro where supported and is market dependent) -
The massage seats turn on automatically, how can I stop this?
You may have accidentally enabled automatic activation of the massage function. Go to Settings > All settings > Features > Seats > Auto massage
-
How long does the massage programme run for?
A full massage cycle lasts for 10 minutes.
VOICE RECOGNITION
-
Which features can I control with the new voice recognition system?
Land Rover’s Voice Recognition System allows safer access to your media and phone systems. To activate voice recognition, press the voice control button on the steering wheel.
-
Why doesn't the voice recognition system recognise certain radio stations?
This can happen when a number of radio stations share a similar name. In this case the system will display a list of possible stations to choose from. Simply tap the name of your station or read out the line number.
Alternatively, you could try saying the full station name e.g. ‘Tune to BBC Radio 1’, rather than just ‘Tune to Radio 1’. You can also create voice tags for all of your favourite stations. -
Why can't I use the voice recognition system to control the climate?
Land Rover’s voice recognition system was designed to help eliminate tasks that would otherwise require multiple steps. In most cases controlling the climate requires a single button press – voice control would be more complicated for this interaction.
-
Can I change the language of the voice recognition system?
The voice language is set based on the system language. To select a different language for the Voice Recognition System, simply choose a different system language from the vehicle settings menu.
-
The settings for the voice recognition system show controls for confirmation and feedback, what are these?
With ‘voice command confirmations’ enabled, the Voice Recognition System confirms your voice request by repeating the instruction. For example, after saying ‘Call home’ the system says ‘Calling home’. Disabling this speeds up the time in which the system is able to carry out the task. With ‘voice feedback’ enabled, the system prompts you on what to say next. Again, disabling this function once you have become accustomed to the system will shorten the interaction time. Please note that even after you’ve disabled ’voice feedback’, the system may still require further input from you in certain situations.
GENERAL
-
Can the web browser be used while the vehicle is in motion?
No. To reduce the possibility of driver distraction, the browser cannot be used whilst the vehicle is in motion. Video is also not supported in the browser.
-
Pinch to zoom is available while in navigation but doesn't appear to function in the browser?
To zoom in on a web page, access the zoom controls via the control bar in the web browser.
-
Why is it sometimes difficult to press the buttons at the top of a web page?
Try zooming in a little by tapping the ‘+’ button in the Touchscreen twice.
-
When parked by the side of a busy road, why do I sometimes receive a vehicle in motion alert and lose access to features?
This is due to a combination of vehicle safety and traffic regulations.
A vehicle with the engine running, irrespective of the gear selected, may not always be considered stationary – and our movement detection systems will continue to monitor the vehicle.
Also, legally, certain features must stop functioning when the wheels start to turn. In some cases, the slightest movement can trigger this. In this situation, apply the parking brake or foot brake. -
After reversing the vehicle, then driving forwards, the park distance control screen pops up on the touch screen - how can I hide it?
To temporarily minimise the window but retain audible alerts – tap the cross in the upper corner of the Park Distance Control window.
To completely disable the Park Distance Control, tap the Park Distance Control button. Depending on your vehicle this will either be in the bottom of the Touchscreen or in the overhead console.
Once your vehicle’s speed increases beyond 11mph/ 16km/h Park Distance Control will be disabled automatically. -
Why does the rear camera always how when i select reverse - why not display the 360 degree camera view if that was my last used option?
This is for safety reasons. The rear camera’s angle of view is far wider when in operation as a single camera view. Rear camera view is also more effective at alerting you to approaching traffic just out of view.
-
What is my driving score?
Your driving score is an amalgamation of your effective use of vehicle speed, brakes and accelerator for a specific journey. The individual score for engine speed, use of accelerator and brakes will help you understand where changing driving style could produce a higher driving score – which could contribute significantly to lower fuel usage.
When your vehicle is stationary, you can access further tips on how to improve your driving score and reduce fuel usage. -
Why do I have a high percentage driving score, but poor fuel consumption?
In some cases it’s possible to achieve a high driving score but have a lower MPG / km/l – for example when driving in heavy traffic. If your driving score was 100%, you have achieved the most efficient use of fuel for the journey. Whereas a driving score of 50% indicates that you could have achieved significantly better fuel economy by adopting a different driving style.
TOUCH & TOUCH PLUS
FAQs include details of how to update your SD card. If you have a different query please contact a retailer for support on our older systems.
GENERAL
-
What is map updater?
The Map Updater is a software tool for PC and Mac. It is used for downloading new map data and related content for the Navigation system.
-
Where is the SD card?
The Map SD Card should be in the SD Card slot of the vehicle. Please refer to the vehicle handbook for the exact location of the slot.
-
Why is the map updater not detecting the SD card?
The Map Updater only recognises a valid SD Card designed for use with the Navigation system. Any other SD Cards will not be detected. If the SD Card is damaged or the data has been changed in any form without the use of Map Updater, it could result in the SD Card being unrecognised. You may also want to check if the SD Card slot on your PC or Mac is working correctly.
-
How can I check the availability of any map updates?
Use the Map SD Card with the Map Updater to check for available updates. The Map Updater automatically recognises available updates for the detected SD Card and offers them for download and install.
-
Is my map updater up to date?
The Map Updater automatically checks for app updates every time it is launched.
-
Why is my VIN shown in the map updater?
Your Vehicle Identification Number (VIN) is a unique identifier assigned to every vehicle produced. Your VIN can be located on a plate, visible through the base of the windscreen, on the left-hand side of the vehicle. The Map Updater uses your VIN to authorise a non-transferable licence for the use of maps on your vehicle during the activation process.
-
Which operating systems does the map updater support?
The Map Updater currently supports Microsoft Windows version 7, 8 and 10 and Mac OS X 10.8 onwards.
-
Can I store my own personal data on the SD card?
The Map SD Card is supplied only for use with the Navigation system. The card should not be used for storing any other data. Any changes to the SD Card's content must be carried out only through the Map Updater. Storing other data on the SD Card or making unauthorised changes to data on the SD Card could cause problems with your Navigation system and may invalidate your vehicle warranty.
-
Why is my vehicle not recognising the SD card?
If your Map SD Card is not recognised, please ensure that the SD Card is in the unlocked state (small switch on the side of the SD card) and inserted properly in the SD Card slot in the vehicle. If it is inserted correctly, please switch off the ignition, close all doors of the vehicle and lock the vehicle for 2 minutes before restarting the vehicle. If the SD Card is still not recognised, please note any error message that your vehicle is displaying, and contact your Retailer for further assistance.
-
Why are some of the options greyed out?
The Map Updater automatically recognises the contents of the connected SD Card. The availability of certain buttons and/or features may be linked to the contents of the SD Card.
-
Why is no VIN linked to the SD card?
This message indicates that the Map Updater could not find a Vehicle Identification Number (VIN) on the card. Please contact your Retailer.
-
Are the older maps deleted on a new install?
Yes, newer maps delete and replace the older version of maps.
-
Can I cancel a download and install in progress?
No, the Download and Install process must complete fully to maintain consistency and validity of the map contents on the SD Card. Please do not close the Map Updater or remove the SD Card while the Download and Install is in progress.
-
What do I do if I have lost, broken or damaged my SD card?
You will need to order a new SD Card. Please contact your Retailer for further assistance.
-
Do you have a contact centre for support?
Please contact your local Retailer for further assistance
CAN'T FIND WHAT YOU'RE LOOKING FOR?
Your local Retailer will be happy to answer your infotainment questions in person or over the phone.
InControl features, options and their availability remain market dependent - check with your Retailer for local market availability and full terms. Certain features require an appropriate sim with a suitable data contract which will require further subscription after the initial term advised by your Retailer. Mobile connectivity cannot be guaranteed in all locations.