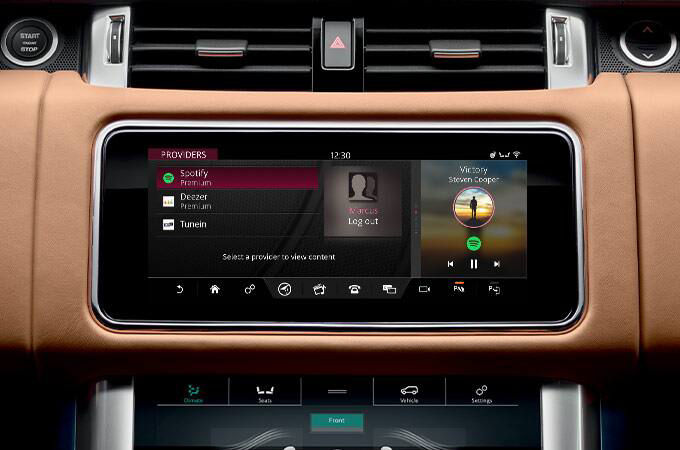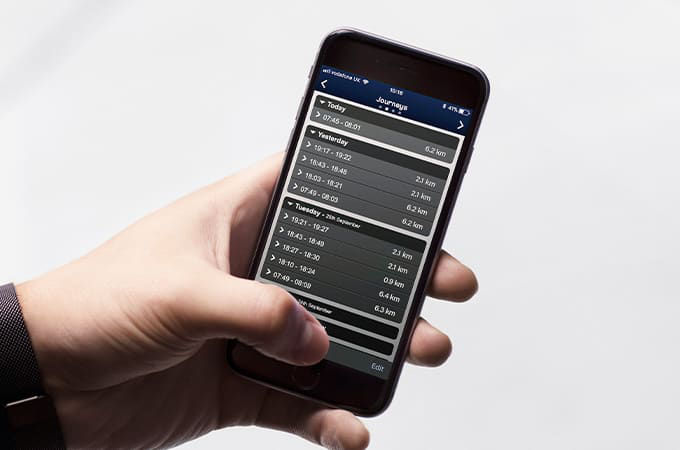MAP VIEWS & NAVIGATION
-
Why can't I switch the map view to north-up?
Based on user research, we designed Touch Pro’s navigation system around direction-up view. The vast majority of users prefer this view because it provides an easier at-a-glance interpretation of the road as it unfolds ahead. We felt that aligning other map views to direction-up eliminated any potential confusion.
Direction-up view can be combined with north-up to display your current position and destination in context of the remaining route or complete route. Additionally, searches are always shown in north-up view to provide the context of your current location to the destination. A temporary north-up option is also available when browsing the map. -
How do I select 3D Map View in the virtual instrument display?
Press the Menu button on the steering wheel to bring up the Settings menu. Then select the Display Settings menu and tap ‘maps’. If the Display Settings menu is not shown, scroll through the sub-menus until you see the ‘map’ option – this should already be highlighted. Click on OK to select. Once the map appears in the virtual instrument display, close the menu by holding down the left select button.
-
Why does the virtual instrument display default back to instrument dial view between journeys?
To keep you fully up-to-date with your vehicle’s status regarding fuel, oil levels and any other important notifications.
-
Why does the navigation map stop moving when I use the pinch to zoom?
As soon as you interact with the map it changes to ‘Explore’ mode, which allows you to locate places and check the route or traffic in the local area etc. ‘Explore’ mode also includes an option to view the map in ‘north-up’ mode.
The map will automatically return to ‘guidance’ mode after 60 seconds or when you press the back key or tap the navigation arrow. Map View is based on the last used 2D, 3D or satellite map option. -
Occasionally the speed limit information displayed on the navigation system does not match that shown on the actual road signs, why is this?
If your vehicle is fitted with Traffic Sign Recognition, a combination of information contained in the on-board map database and visible road signs are displayed. However, in certain situations, a road sign may not be visible to your vehicle’s cameras – for example, if the road sign is located near a junction on a side road.
If your vehicle hasn’t been fitted with Traffic Sign Recognition then speed limits shown are based on the information available when the on-board map database was compiled.
While every effort is taken to provide accurate information, the responsibility for obeying traffic regulations remains firmly with the driver.
ROUTE GUIDANCE
-
What's the difference between the various route options displayed?
The first route is always the quickest based on Real-Time Traffic Information. If traffic conditions change during your journey, the system will automatically re-route you. If you select the second or third option (assuming additional route options were available) and traffic conditions worsen, the system will alert you to a faster alternative – press "OK" to update the current route. There’s usually no difference in journey time between the second and third route option.
-
How many waypoints can I create along a route?
You can create up to 10 waypoints along the route including your destination. These are sequenced in the order you add them. To reorder your waypoints, simply tap the menu icon in the lower corner of the map, and select Edit.
-
Why is the homescreen showing an estimated time of arrival (ETA) for a destination that I haven't selected?
If you’ve enabled ‘Commutes’ in the Navigation Settings menu, the destination will be a ‘commute’ learnt from your current location and time of day. The Navigation system predicts that this may be your potential destination and the ETA corresponds to this. With commutes enabled, the system can provide your ETA even if you haven’t set a destination – keeping you informed about any potential issues on your preferred route. If you sometimes drive an alternative route to the same destination, the system will learn this too. When more than one route has been learnt for the same destination, the system displays the quickest route and ETA based on current conditions. When you begin your journey it will display as a line on the map, but will not read out turn-by-turn instructions – it assumes you know the route. If traffic conditions worsen however, and you deviate from your current route, and from any other routes you’ve previously taken to this destination – the system will ask if you would like to switch to turn-by-turn guidance. This can be especially useful if you’re in an unfamiliar location.
-
How many journeys do I need to make to the same destination before the commute feature learns the journey?
It generally requires two journeys to the same destination from the same start point before a ‘commute’ is learnt. The current time must also be within +/- 1 hour of the learnt start time.
-
How do I set a destination?
There are a number of different ways to set a destination with Touch Pro.
1. To access the ‘Set Destination’ options screen from the homescreen, tap the ‘Set Destination’ icon on the navigation tile. This will take you directly to the search screen where you can enter a postcode, address or place name in a single line.
2. Tap the Navigation icon at the bottom of the Touchscreen twice. This provides a shortcut to the Destination settings screen. From here you can select one of three options, Address entry (including postcode), Search or Destinations. Destinations can be Home, Recent destinations, Favourite destinations, Shared destinations or Commutes.
3. When a commute is available it will be displayed on the homescreen navigation tile. If more than one commute is available based on your current location and time of day, it will display ‘commutes available’. Tapping on the navigation tile takes you directly to a list of the available commutes.
4. Alternatively, select a destination from the map screen, and tap the menu button in the bottom corner of the map. Again the three destination options, Address, Search and Destinations will be shown.
5. You can also send places or destinations to your vehicle via the Route Planner smartphone app or website. A place ‘saved’ in the Route Planner will appear in your favourite destinations once your vehicle has connected to the Internet and synched the destinations. If Navigation is open on the screen when a new destination is received from the Route Planner, the destination will appear as a pop-up panel. Tapping ‘use now’ will confirm the destination in the in-vehicle navigation system. Places set as a destination via the Route Planner appear in recent destinations. -
Why hasn't the destination I sent to my vehicle appeared on the in-vehicle navigation system?
Destinations can only be received when the vehicle has a suitable data connection. In some cases, even though the system may be shown as connected, the mobile network could be oversubscribed, preventing the system from receiving the destination. Destinations received by the vehicle will be shown only when you are exploring the system’s Navigation function. The destination will then be shown either as a route to the side of the Touchscreen or a confirmation pop-up. If the destination is received by the vehicle when you are using a feature other than Navigation, the destination can be retrieved from recent destinations.
-
How can I view alternative routes?
Once you’ve selected a destination, tap on ‘Route options’ to view the default route (at the top of the list) and up to two alternative routes. Select your preferred route and tap start to commence guidance.
-
How do I use the destination search function?
Simply enter a place, postcode or address in the search box. Even if you spell the name/address incorrectly, the search function will usually recognise the location.
If your vehicle has a data connection, the search will access the latest information in the cloud as well as your vehicle’s on-board database. -
What's the most efficient way to search for a destination?
To save time, press the hide keyboard icon after typing the first 3-4 letters. This will display a list of possible locations. As you scroll through the list, map view automatically updates so you can easily see the location in the context of your route, destination or current position.
Click on the desired destination to see a route preview on the map. If your vehicle has a data connection, street level imagery for the location will also be shown when available.
Tapping on the full-screen icon in the corner of the picture enlarges the street level image. Panning the image allows you to rotate through 360 degrees. Tapping on ‘…’ provides further information including address details, and recently posted reviews if available. Depending on your destination, a star rating may be displayed based on reviews from sites like TripAdvisor.
If the destination is a vehicle park – and the vehicle park supports this information – an additional information screen will also include pricing and space availability.
When Navigation Guidance is active, clicking to the side of the search box allows you to search for another location near your destination – for example, a restaurant for lunch. -
When entering a postcode using the address entry method, why isn't there an option to add a house number?
The postcode entry option searches from a central point within that postcode. However, it is possible to search using a street name and house number.
-
Why does the fuel-warning icon sometimes appear when I set a destination?
To warn you that you don’t have enough fuel to complete your journey without a fuel stop.
To easily build a fuel stop into your journey, tap on the fuel-warning icon. Doing this will display filling stations along your route close to point you will need to refuel – it will also provide a more accurate estimated time of arrival (ETA). -
Once I've parked my vehicle, how can I continue the journey from my smartphone?
Open the Route Planner on your Apple or Android smartphone. As long as you’re more than 30 metres from the destination you originally set – and you didn’t cancel guidance before exiting your vehicle – the destination will be synced to your smartphone via the cloud. Depending on your route settings, the app will guide you to your destination by foot or public transport.
At times the companion app may take up to 30 seconds to refresh and sync destinations and your vehicle’s position from the cloud. Please don’t close and re-launch the app during this time – this may force a re-sync of your destination and your vehicle’s position.
Please note that if you’re in a location with poor network coverage, your destination may not sync to the Route Planner App. -
If I'm using the navigation system in guidance mode and I search for a new destination, why doesn't the system allow me to replace my current destination with the new one searched?
We decided that providing a ‘replace current destination’ option - given the usage rate of this scenario – would have added unhelpful additional complexity. The most straightforward way to enter a new destination is to cancel guidance from the Navigation menu and set a new destination.
-
When entering an address, why is it always necessary to type the town before entering the street?
To make it quicker for you to find the street you’re looking for. The same street name is often found in multiple towns – by entering the town first, your list of possible street options is reduced.
However, it is possible to enter places or addresses in a single line using the Search option. -
How do I share my ETA?
Once your vehicle has connected to the Internet and you’ve signed into your Navigation Account, tap on the box at the bottom of the Touchscreen where ETA information is shown. Select which recipients you’d like to share your ETA with by SMS (subject to market availability) text or email, and chose whether you’d like to send updates every 5, 10 or 20 minutes.
Your contacts can be stored via navigation settings or via this screen. The system will automatically save any new contacts, making it even quicker to share your ETA next time you sign in. -
Can I use the contact list from my connected smartphone to share my ETA?
Our objective is to make sharing your ETA as easy as possible, and we felt that interfacing with your phone’s contacts created additional steps and search criteria. As this feature will generally be used with a small group of people on a regular basis, we concluded that pre-programming a limited set of email and/or phone numbers would make this function far simpler to use.
-
Do I need to enter my phone number or email address to send ETA/place/location notifications?
No, you just need to be signed in with your Navigation Account and have an active data connection. The message will be from Land Rover but will include your account user name as the sender of the information – along with your destination and ETA/place/location details.
-
What is arrival mode?
When you are 300m from your destination, a large Arrival Mode pop up alert will remind you of the address. It will also provide street-level imagery when available.
If you pass your destination by more than 600m, guidance instructions will help route you back. This function makes it easier to find a parking space nearby, without losing the context of your destination. A large ‘Parking’ button will also be shown if parking facilities are nearby. Tap on a vehicle park to add it as a waypoint to your route. Connected vehicles can also display the status of the vehicle park (where available) indicating whether the vehicle park is full, nearly full etc.
Even when the route is updated with parking, the original destination you selected is provided to the Route Planner smartphone app, allowing on foot or public transit guidance instructions (where supported) to your final destination.
GENERAL
-
What's the difference between a navigation profile and an navigation account?
A navigation profile allows different drivers to store their own personal navigation settings and destinations. When you select your profile the navigation system will instantly switch to your settings and destinations. A Navigation Account allows you to further extend the connected capabilities of the navigation system by enabling:
1. Synchronisation of places/destinations between the in-vehicle navigation system, the smartphone Route Planner App and the Route Planner website.
2. Door-to-door navigation using the Route Planner smartphone app to search for a place of interest and then set it as a destination.
3. Sharing of estimated time of arrival (ETA) via SMS or email.
4. Sharing of places and your current location with friends. -
How is the safety camera database updated?
The camera database updates when the map database is updated.
We include safety camera locations to highlight known accident black spots. Our intention is to help maintain the safety of our customers, their passengers and other road users.
While every effort is taken to provide accurate information, the responsibility for obeying traffic regulations remains firmly with the driver. -
Why am I asked for my date of birth as part of the Navigation Account registration process?
You must be 16 or over to provide legally accepted consent of the various terms associated with the registration of a Navigation Account.
-
How do I update my map?
The process for updating your map will differ depending on your vehicles navigation system. Your vehicle's navigation system depends on your vehicle model and its manufacture date, commonly referred to as “model year”. Your model year can be found on your vehicle documents.
-
How do I transfer my downloaded map data from a USB device to my vehicle?
Step 1.
Start the engine of your vehicle and ensure the navigation system is switched on. Note: The engine must be running during the entire map update process to ensure that the vehicle’s power-saving measures do not interrupt the update. Remain stationary. Note: You may start driving after the update process has begun, but the navigation system cannot be used for routing until the map update is complete.
Step 2.
Locate the USB slot on the vehicle, this is typically located in the centre stowage area between the front seats. Insert the USB stick containing the downloaded map data into the slot. Follow the onscreen instructions to complete the map installation.
Step 3.
Once the update is complete, remove the USB stick and click Continue. The navigation system will automatically shut down and restart. Click Continue to return to the home screen. Your new map is now available to use.
SETTINGS
-
In 'guidance' mode, can I customise which alerts appear on the side of the map?
Yes, you can customise which alerts are shown by going to Settings > Navigation settings > Alerts. You can also tap on any alert to dismiss it.
-
Why do the tiles on the side of the main navigation screen disappear when the vehicle starts moving?
The tiles on the side of the main navigation screen are designed to help you plan your journey before setting off.
-
Can I change between male and female voice guidance instructions for navigation?
For most languages yes, go to Settings > All settings > Language and keyboards.
-
Can I adjust the volume of the navigation guidance and park distance control alerts?
Yes, all audible sources from Touch Pro can be adjusted to your preferred volume. While the audible source is active, simply adjust the main volume control until you reach your desired level.
Note: Some sources have a minimum volume level to ensure that the relevant safety features of the system can always be heard. -
Can I enable audible traffic alerts broadcasts from the local radio stations?
Yes, go to Settings > All settings > Features > Media settings > AM FM Radio
CAN'T FIND WHAT YOU'RE LOOKING FOR?
Your local Retailer will be happy to answer your infotainment questions in person or over the phone.
InControl features, options and their availability remain market dependent - check with your Retailer for local market availability and full terms. Certain features require an appropriate sim with a suitable data contract which will require further subscription after the initial term advised by your Retailer. Mobile connectivity cannot be guaranteed in all locations.